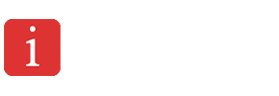CADMATIC 2016Q1 (Diagram, Hull, Outfitting, Plant, Design) cracked
$ 130.00
CADMATIC Marine Design software allows you to significantly save time during the design, engineering and production phases. The high quality engineering information enables a higher degree of prefabrication and pre-outfitting of blocks, thereby reducing building time. The software is easy to learn and fastest to implement on the market.
CADMATIC Hull software is easy and accurate and faster than comparable ship design systems. Ship structures can be modelled easily and changes can be executed quickly thanks to the software’s built-in and intelligent structural topology. CADMATIC Hull software also offers a wide range of functionalities for generating drawings and listings, production information and plate nesting, importing of hull shape data, development of shell plates, and several 2D and 3D interoperability functions.
CADMATIC Outfitting software offers a complete solution for diagrams, layout, piping, HVAC, electrical and outfitting design, including all shipbuilding disciplines. The efficient and easy-to-use tools within CADMATIC Outfitting will help your design team to create complete and accurate 3D outfitting models. All the required drawings and sketches can be produced e.g. piping layout drawings, equipment layouts in different areas, list materials and piping isometric and spool drawings. CADMATIC Laser Scan Modeller is an integrated solution for seamless use of data from laser scanners to 3D models and production data.
CADMATIC’s distributed design solution (CoDesigner) enables the participation of the best specialists around the globe in your projects and seamless project sharing to entire engineering networks.
The CADMATIC eBrowser and eGo project management and review tools facilitate project reviews by allowing owners and managers to communicate efficiently via virtual tours.
Description
Diagram
Reference drawings processing optimized, they are up to 7 times smaller in size
Reference drawings can be a great help for designer when creating P&I diagrams. Preliminary plans, Floor plans, General Arrangement or P&I diagrams which are created in other design software can be imported as reference drawings. Reference drawings are seven times smaller in size in version 2016Q1, and are now faster when attaching, moving, rescaling and detaching. Loading a new reference drawing takes three times less time. Multiple reference drawings can be used more efficiently without impact on the speed of work.
Revision tables in Diagrams
The Diagram application includes automated tracking revisions and the generation of revision tables. When a drawing is published a new revision is proposed. This feature reminds the designer to fill in the revision data. The interface has a new tool in which revision data can be added. The placement and the look of the revision table can be customized according to the customer’s needs.
CADMATIC Hull
180 degrees rotation of Perpendicular views
The list of possible values for the ‘Orientation at fixed’ drawing property for perpendicular views has been extended with values that enable the user to rotate the view 180 degrees (upside down).
Presentation of construction items in Shell Views
Plates in section are now presented with the pen (color) as indicated in the “Material Properties” settings in a similar way as is done in the 3D-Contek application. The only exception is that in Shell Views plates are never displayed with a solid or a hash pattern when the plate’s thickness exceeds the set maximum thickness related to its material code. The “Construction Control” filter function used for changing the default presentation of construction items in drawings is now also available in the Shell Application.
Inserting and modifying Hull Lines in Reference surface planes
Hull lines can now also be defined for Asymmetric Hull Groups (hull group number range 3000 – 9999), making it possible to insert hull lines on reference planes which enables the user to easily define shell frames in these planes.
Wizard to create multiple interspaced Hull Lines
Next to the function to create a single hull line, a new function has been included in the Shell application which allows the user to create multiple longitudinal hull Lines in an easy way by defining the interspaces (patterns) between the hull lines before their positions are accepted. This allows a grid of hull lines to be created in one single step.
Work Breakdown 2D Drawings
The (construction) items which are already included in an assembly drawing of a previous (lower) level are presented in a pen range of which the colours now can be set in the “Special cases” overview of the “Drawings -> Colours” function in the System Management Application. For each individual drawing the user is now able to indicate that the presentation of the items and their dimensions should be rotated over 180 degrees (upside down). Generated Assembly drawings which are considered to be less important for production can be excluded from the so-called “Main drawings” list and be put into the “Secondary drawings” list. Only drawings in the “Main drawings” list are updated and plotted when selecting the “Update All” or “Plot All” function. When creating a WBD Sheet drawing only the main drawings can be selected to be positioned in the sheet.
Work Request Manager
The Work Request Manager tool as already available in the CADMATIC Outfitting Applications is now also fully included in the Hull Applications. This tool utilizes COS for storing and distributing information between users. A work request is the initial request created when defining new work. After new work requests are created all the target users can automatically be notified of unread requests when switching to a block. Replies are used to respond to, expand and edit the content of work requests. Work requests and their statuses can be changed and commented on and external files can be attached to them. Via Co-Designer work requests will replicate to any replica site in a distributed project, as with all design data. The most typical use scenario is that a designer requests a design modification from another designer. The sender and the target of the request can be users of same or different CADMATIC Applications. Naturally the tools can also be utilized by the project management.
CADMATIC Outfitting/Plant
Project management
When creating a project, admin defines a maximum coordinate box which includes the whole intended project model limits and required margins. The users follow these maximum limits when creating or changing the limits of their design areas. This way the user is protected from making values too large by mistake when changing the limits.
Direct Excel output via standard document generation
Excel templates for the documents can be created and edited in Project and Library settings. Excel ICGD can output listings in multiple sheets and support all Excel formats that can be opened by an installed Excel application and have an extension as *.xl*.
User Interface: new look for Query Objects tool
The query objects window has a new look including tabs and the possibility to copy lines. With CTRL+A the user can select all visible rows and copy it from the right click menu or CTRL+C. The query object tool remembers the user’s selections for open list items.
Structural: Import of geometry with attributes from IFC files Starting from 2016 Q1 Plant Modeller supports importing IFC format files.
The import process utilizes the 3D Import Manager – tool of Plant Modeller and is similar to the process with other supported 3D import formats. In the first phase the “import context” is created via attaching IFC files to the 3D Import Manager. The system expects the attached file to stay the same during the project, even if the content of the file gets updated. In the second phase the properties of the 3D objects in the IFC file are mapped with the properties of 3D Plant Modeller objects to be created. This includes defining the target system and a selected set of mapped attributes. Below an example of mapping a set of attributes is shown, as detected in the pre-scan of the “Set options” phase when importing an IFC file by Tekla Structures: We can see that e.g. the Tekla Structures side attribute “volume” is to be mapped with a CADMATIC attribute “IFC_volume”. After importing the value of the “volume” the original IFC file is assigned to the attribute “IFC_volume” of the imported 3D object in Plant Modeller. The properties of an imported object are shown on Picture 7
When the content of the IFC file is updated the existing mapping can be utilized and re-importing started immediately. On re-import only those objects are updated in Plant Modeller that have truly been changed. The old license “Tekla link” is automatically replaced with new license “IFC link”. Customers that have “Tekla Link” can automatically use IFC import.
Pull markers to indicate where to start pulling cables
When cable bundles are to be pulled, it is often necessary that the pulling off the cable bundle can be started on a location in the ship/plant to which it is easy to haul the cable bundles and from which it is easy to pull the bundle into two directions towards the “head” and “tail” equipment. In version 2016Q1 Cable Router lets the electric designer mark the accurate location with a “pull marker”, to indicate where the pulling will start in the ship/plant. The designer can export the lists from Cable Router. The listings will contain information per cable about the pull marker id, the lengths from the pull marker to the head and tail equipment. Also the two ordered lists of route nodes from the pull marker location to the head equipment and the tail equipment can be listed. With this information workers can precut the cables, assemble them into bundles and pull the bundles in the ship/plant. The following information can be listed in reports per cable when a pull marker has been used:
- The length from the pull marker to the head equipment
- The length from the pull marker to the tail equipment
- The route from the pull marker to the head equipment. I.e. a list of node ids
- The route from the pull marker to the tail equipment. I.e. a list of node ids
- The node id of the pull marker